Thủ thuật tắt chức năng kiểm tra chính tả trong word
Tắt chức năng kiểm tra chính tả trong word, sẽ giúp bạn không bị "ngứa mắt" khi thấy các nét gạch chân màu đỏ và màu xanh phía dưới văn bản có ngôn ngữ tiếng Việt....
Đang cho thuê
Chắc hẳn ai cũng từng thấy “ngứa mắt” khi bạn gõ văn bản trong Word mà có “nét gạch đỏ” dưới chân từ trong Word. Đối với nhiều người thì đây là “lỗi”; nói như vậy thì cũng không hẳn là sai. Vì Word được Microsoft phát triển, chức năng kiểm tra chính tả đối với các ngôn ngữ tiếng Anh, tiếng Pháp… còn với ngôn ngữ tiếng Việt thì vẫn chưa được hỗ trợ, nên mặc định của Word sẽ hiểu đó là từ sai chính tả và xuất hiện nét gạch đỏ. Vậy làm thế nào để không xuất hiện nét gạch đỏ này khi gõ văn bản tiếng Việt. Hãy cùng với Vanphongchothue.vn tìm hiểu “thủ thuật tắt chức năng kiểm tra chính tả trong word” nhé.
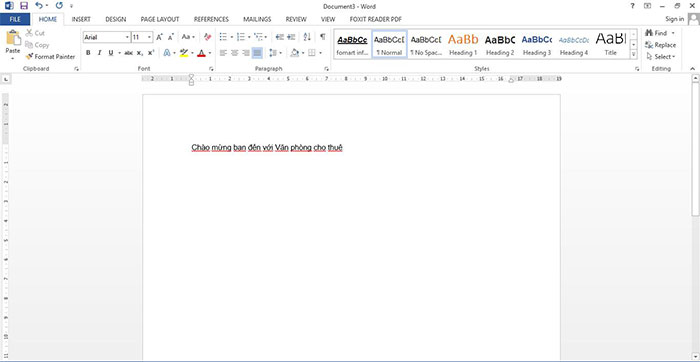
Thủ thuật tắt chức năng kiểm tra chính tả trong word 2007, 2010
Đầu tiên, bạn mở file Word, sau đó bạn vào File và chọn Options
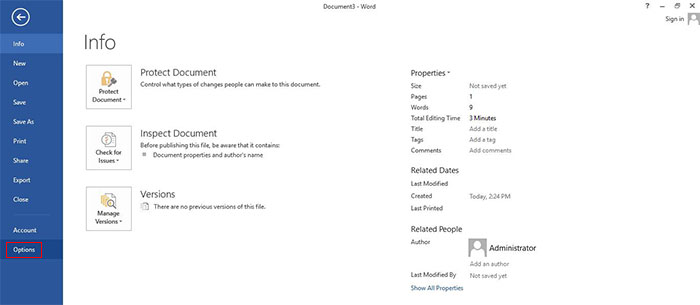
Từ cửa sổ Options vừa mở bạn chọn vào dòng Proofing rồi sau đó làm theo 1 trong 2 cách sau.
Cách 1: Check bỏ các tùy chọn:
- Kiểm tra chính tả khi bạn gõ “Check spelling as you type”
- Sử dụng chính tả theo ngữ cảnh “Use contexual spelling”
- Đánh dấu lỗi ngữ pháp khi bạn nhập “Mark grammar errors as you type”
- Kiểm tra ngữ pháp với chính tả “Check grammar with spelling”
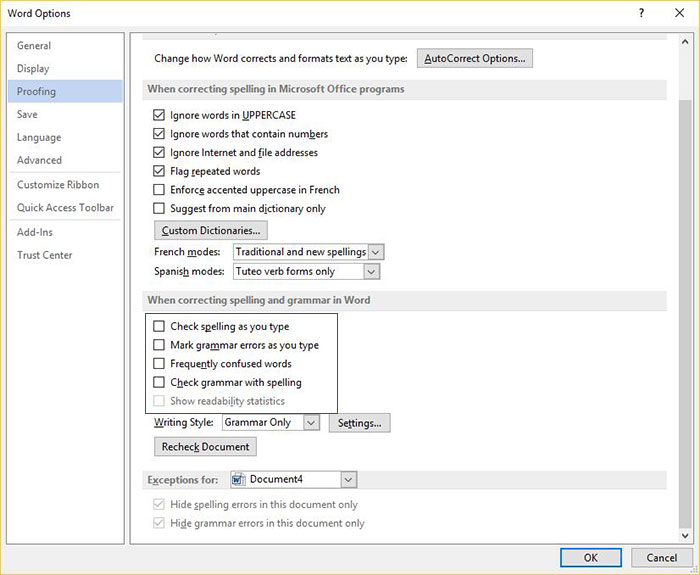
Cách 2: Check ẩn nét gạch đỏ và nét gạch xanh trong văn bản:
- Ẩn lỗi chính tả trong văn bản “Hide spelling errors in this document only”
- Ẩn lỗi ngữ pháp trong văn bản “Hide grammar errors in this document only”
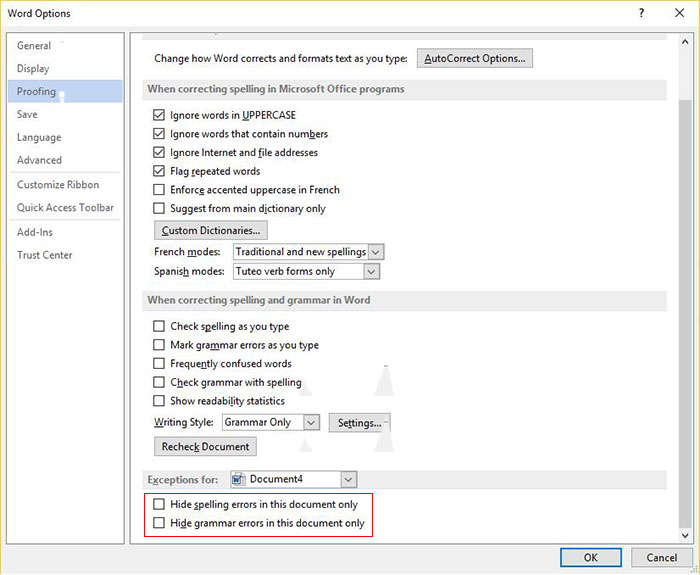
Cùng xem kết quả nào.
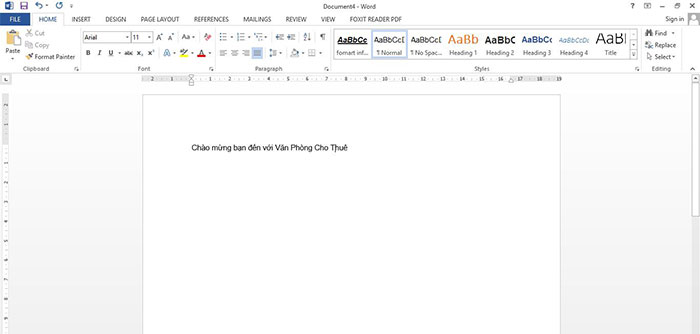
Vậy là xong, bạn có thể ẩn đi nét đỏ và nét gạch xanh trong Word, và giờ bạn sẽ không còn bị “ngứa mắt” nữa. Vanphongchothue xin chào và hẹn gặp lại các bạn ở những bài viết sau
Bài viết khác
-
Tổng hợp những phần mềm họp trực tuyến được ưa chuộng nhất
-
Tổng hợp những phần mềm quản lý công việc hiệu quả nhất
-
Phần mềm họp trực tuyến - Sự lựa chọn hàng đầu của mọi doanh nghiệp
-
Chuyển chữ thường thành chữ hoa trong Word, Excel, PowerPoint
-
Cách cài đặt và kích hoạt phần mềm ProShow Gold full crack
-
Link tải và cài đặt Corel X7 full crack
-
Hướng dẫn cài đặt Microsoft Office 2010 full crack
-
Cách cài đặt AutoCAD 2017 full crack
-
Cài đặt và active phần mềm Microsoft Office Office 2007
-
Cách tải và cài đặt iTools full crack


 Chat ngay
Chat ngay


