Thủ thuật giúp tăng hiệu quả làm việc trong word
Word là một trong những phần mềm hỗ trợ đắc lực cho bạn khi làm việc trong văn phòng, có một số thủ thuật giúp tăng hiệu quả làm việc trong word, giúp đem lại tốc độ làm việc đáng nể hơn
Đang cho thuê
Word là một trong những phần mềm con của bộ phần mềm Microsoft Office. Nó là một trong những phần mềm rất quan trọng trong tin học văn phòng. Word mang lại khả năng xử lý, cũng như trình bày các văn bảng tài liệu một cách chuyện nghiệp, rõ ràng hơn cho chúng ta. Đối với các phần mềm máy tính, thì chúng đều có những thủ thuật để giúp làm tăng hiệu quả làm việc, và word cũng giống như thế. Hãy cùng với chúng tôi tìm hiểu những thủ thuật giúp tăng hiệu quả làm việc trong word lên nhé.
Giúp sắp xếp lại các đoạn văn bản một cách nhanh gọn
Khi bạn muốn thay đổi vị trí của các đoạn văn, nhằm sắp xếp lại bố cục bài viết của mình, thì sau bạn lại không thử bôi đen đoạn văn bạn muốn di chuyển, rồi nhấn giữ 2 phím Shift và Alt, sau đó kết hợp với các phím mũi tên lên hoặc xuống cho phù hợp với hướng mà bạn mong muốn. Với cách này sẽ giúp bạn thực hiện nhanh chóng và tiện dụng hơn rất nhiều so với việc phải thực hiện các kéo thả như bình thường.
Chuyển chữ thường sang chữ in hoa chỉ trong chớp mắt
Nếu bạn đã lỡ nhập dữ liệu hoặc cả một đoạn văn bản dài bằng chữ viết thường, nhưng thực chất đoạn đó lại là một đoạn văn bản in hoa; việc xóa đi viết lại là một điều rất “kinh dị”. Vì thế, bạn hãy thử bôi đen đoạn đó rồi sau đó bấm phím Shift kết hợp với F3 thì nó sẽ biến chữ thường thành in hoa. Nếu bạn bấm 1 lần thì nó sẽ chuyển các chữ cái đầu tiên trong từ thành chữ in hoa; bấm thêm lần nữa thì sẽ chuyển toàn bộ chữ thường thành chữ in hoa; bấm lần thứ 3 thì sẽ từ hoa thành thường.
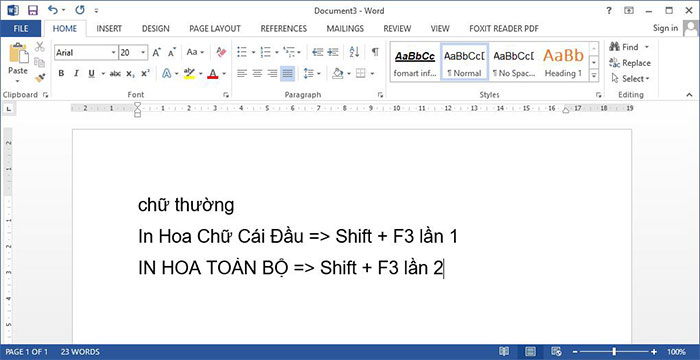
Tìm từ đồng nghĩa
Thủ thuật này hiện chỉ áp dùng cho các văn bản bằng tiếng Anh, Pháp, Tây Ban Nha…. Bạn chỉ cần bôi đen từ cần tìm rồi nhấn phím Shift kết hợp với F7; thì bên tay phải sẽ xuất hiện danh sách các từ đồng nghĩa; và bạn sẽ chỉ cần chọn từ mong muốn, sau đó click chuột phải vào từ rồi bấm Insert để chèn lên vị trí của từ cũ là xong.
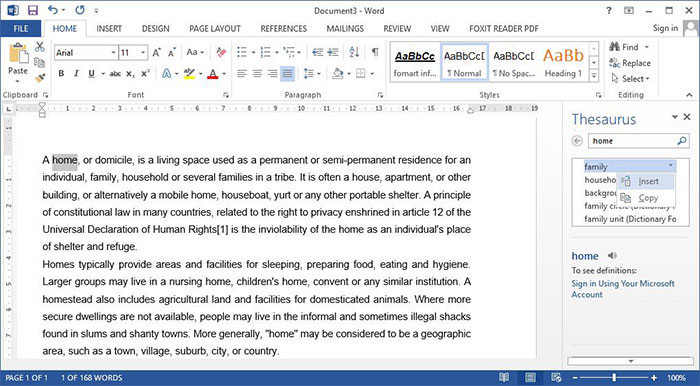
Giấu đoạn văn bản
Nếu bạn muốn giấu hoặc ẩn đi một đoạn văn bản vì một số lý do nào đó , bạn hãy bôi đen đoạn văn bản bạn muốn ẩn đi rồi sau đó bạn click chuột phải chọn Font. Ở trong thẻ Font, ở vùng Effects bạn chọn Hidden rồi sau đó bấm OK để hoàn tất. Còn nến bạn muốn hiển thị lại đoạn văn bản đã bị ẩn, thì bạn vào menu File rồi chọn Options, sau đó chọn Display rồi chọn vào ô Hidden text, thì đoạn văn bản bị ẩn sẽ được hiển thị lại, và nó sẽ kèm theo các nét gạch dưới để có thể tiện phân biệt với những đoạn văn bản bình thường
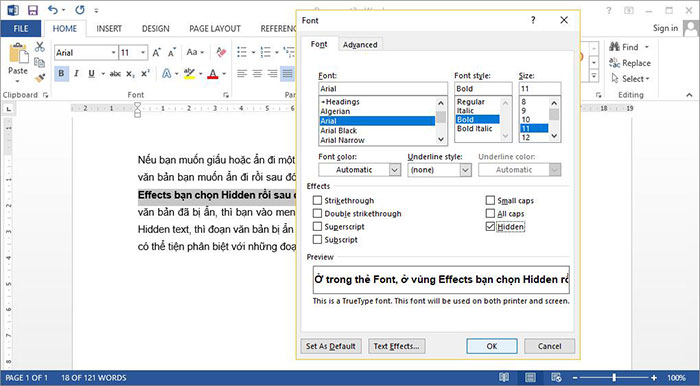
Tự động lưu dữ liệu
Để tránh việc dữ liệu của bạn bị mất do mất điện hoặc máy bị treo, thì word đã cho chúng ta một giải pháp là tự động lưu dữ liệu trong một khoảng thời gian mà bạn thiết lập. Việc thiết lập rất đơn giản, bạn vào File chọn Options, tiếp tục chọn Save rồi chọn vào mục Save AutoRecover Information every, sau đó bạn cài đặt khoảng thời gian mà bạn muốn word sẽ tự động lưu cho ban (mặc định thời gian lưu của word là 10 phút), cuối cùng bạn chỉ cần nhấn OK là xong.
Hiển thị thước đo (rule) chính xác
Để có thể biết chính xác được số đo của lề hoặc kích thước của các ô và dòng trên bảng, bạn chỉ cần kết hợp click chọn trên thước và bấm phím Alt. Khi này, các con số sẽ xuất hiện trên thước và cho phép bạn có thể tự canh chỉnh các số đo phù hợp với mong muốn của bạn.
Trên đây là những thủ thuật giúp tăng hiệu quả làm việc trong word, đồng thời cũng giúp bạn đẩy nhanh được tiến độ công việc của mình. Xin chào và hẹn gặp lại các bạn ở các bài viết sau
Bài viết khác
-
Tổng hợp những phần mềm họp trực tuyến được ưa chuộng nhất
-
Tổng hợp những phần mềm quản lý công việc hiệu quả nhất
-
Phần mềm họp trực tuyến - Sự lựa chọn hàng đầu của mọi doanh nghiệp
-
Chuyển chữ thường thành chữ hoa trong Word, Excel, PowerPoint
-
Cách cài đặt và kích hoạt phần mềm ProShow Gold full crack
-
Link tải và cài đặt Corel X7 full crack
-
Hướng dẫn cài đặt Microsoft Office 2010 full crack
-
Cách cài đặt AutoCAD 2017 full crack
-
Cài đặt và active phần mềm Microsoft Office Office 2007
-
Cách tải và cài đặt iTools full crack


 Chat ngay
Chat ngay


