Cách tắt ứng dụng chạy ngầm trên Windows tăng tốc máy tính
Kiểm tra và tắt các phần mềm (ứng dụng) chạy nhầm trên windows có thể làm cho máy tính của bạn tăng tốc một các dáng kể. Sau đây là những chia sẻ thủ thuật văn phòng hay của tôi sẽ giúp bạn tắt các ứng dụng chạy ngầm trên windows 7, 8, 8.1 hay 10 đều được, hãy cùng tam khảo nhé!

Hướng dẫn cách tắt ứng dụng chạy ngầm trên win 7 8 10 tăng tốc máy tính
Khi bạn download và cài đặt nhiều phần mềm trên mạng vào máy tính thì rất có thể dính những phần mềm lạ có thể không xuất hiện trong Programs and Features gây chậm chạp máy tính. Khi đó bạn có thể tắt các chương trình này đi thông qua các process của ứng dụng Task Manager. Ngoài ra bạn cũng nên tắt các ứng dụng tự động khởi động cùng windows như hướng dẫn ở phía sau.
Bước 1: Cách mở trình Task Manager
Bạn có thể lựa chọn một số cách mở Task manager dưới đây:
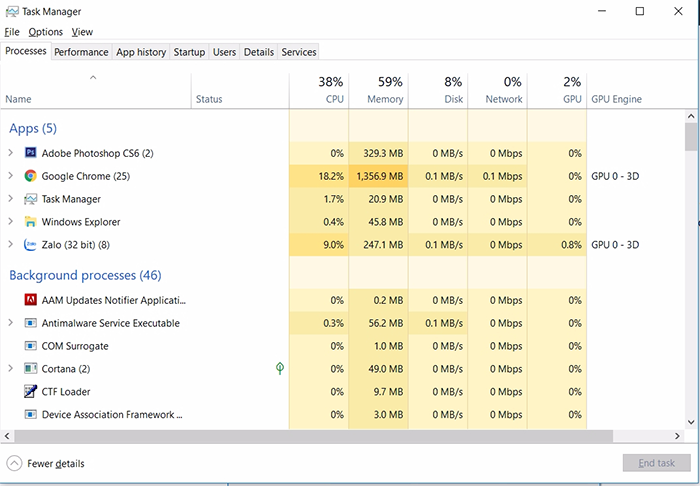
- Cách 1: Đầu tiên các bạn hãy nhấn tố hợp phím tắt Windows + R sau đó nhập “msconfig” và “Enter” => Chọn "Tab starup" để mở "Task Manager"
- Cách 2: Chuột phải bên dưới thanh công cụ chọn "Task Manager"
- Cách 3: Chọn tổ hợp phím "Ctrl" + "Shift" + "Esc" để mở "Task Manager"
Bước 2: Chọn Tab starup
Chọn tab Starup các bạn nên chọn tắt những phần mềm không cần thiết chạy cùng windows để không những tăng tốc máy tính mà còn tăng tốc khởi động và tắt máy tính. Trên windows 7 trở lên tính năng này được tích hợp trong Task Manager.

Bước 3: Đóng ứng dụng chạy ngầm trong Task Manager
Phần mềm nào không cần thiết như AutoBackup. Adobe Backup, Google Installer, … không cần thiết sử dụng bạn đều có thể disable đi. Những phần bạn còn phân vân có nên tắt đi không thì cũng có thể thử tắt, nếu bị ảnh hưởng thì vào bật lại
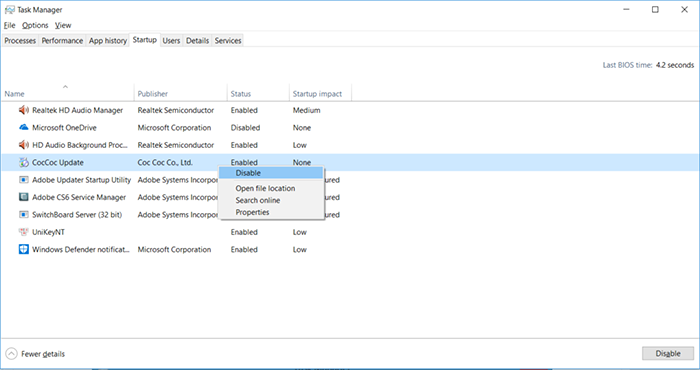
Đối với các phần mềm chạy ngầm các bạn click chuột phải vào Task Manager và chọn Process hoặc Detail và sắp xếp theo độ giảm của chiếm CPU, Momory hoặc Disk, sau đso với mỗi phần mềm bạn nghi ngờ là trojan, ứng dụng ngầm không cần thiết có thể xem phần miêu tả hoặc mở tới thư mục chưa các phần mềm này
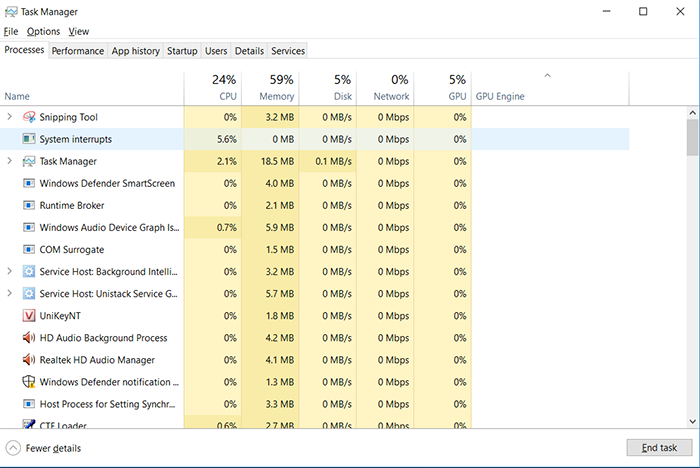
Với những phần mềm ở các thư mục lạ bạn có thể chọn và End Task để tắt đi tăng tốc cho máy tính.
Một số ứng dụng ngầm các bạn có thể tham khảo như:
- reader_sl.exe
- AdobeARM.exe
- NeroCheck.exe
- HKCMD.exe
- atiptaxx.exe/ati2evxx.exe
- RAVCpl64.exe
- Nwiz.exe
- CCC.exe
- SynTPEnh.exe
- winampa.exe
- iTunesHelper.exe/iPodService.exe
- OSPPSVC.exe
- Sidebar.exe
- wmpnetwk.exe
Tuy nhiên còn tùy vào nhu cầu sử dụng của mỗi người sẽ có nhiều chương trình ngầm khác nhau.
Trên đây là những hướng dẫn kiểm tra phầm mềm chạy ngầm và cách tắt ứng dụng chạy ngầm trên win 7, 8, 8.1 hay win 10 đã xong rối nhé! Hi vọng nó sẽ có ích cho các bạn, truy cập mục Thủ Thuật Văn Phòng thường xuyên để cật nhật những tin tức liên quan máy tính mới nhất và những thủ thuật trên máy tính, điện thoại bổ ích dành cho các bạn nhé!
*** Xem thêm: Download Ultraiso 2019 Full Crack và Hướng dẫn cài đặ
Bài viết khác
-
Tổng hợp những phần mềm họp trực tuyến được ưa chuộng nhất
-
Tổng hợp những phần mềm quản lý công việc hiệu quả nhất
-
Phần mềm họp trực tuyến - Sự lựa chọn hàng đầu của mọi doanh nghiệp
-
Chuyển chữ thường thành chữ hoa trong Word, Excel, PowerPoint
-
Cách cài đặt và kích hoạt phần mềm ProShow Gold full crack
-
Link tải và cài đặt Corel X7 full crack
-
Hướng dẫn cài đặt Microsoft Office 2010 full crack
-
Cách cài đặt AutoCAD 2017 full crack
-
Cài đặt và active phần mềm Microsoft Office Office 2007
-
Cách tải và cài đặt iTools full crack


 Chat ngay
Chat ngay


